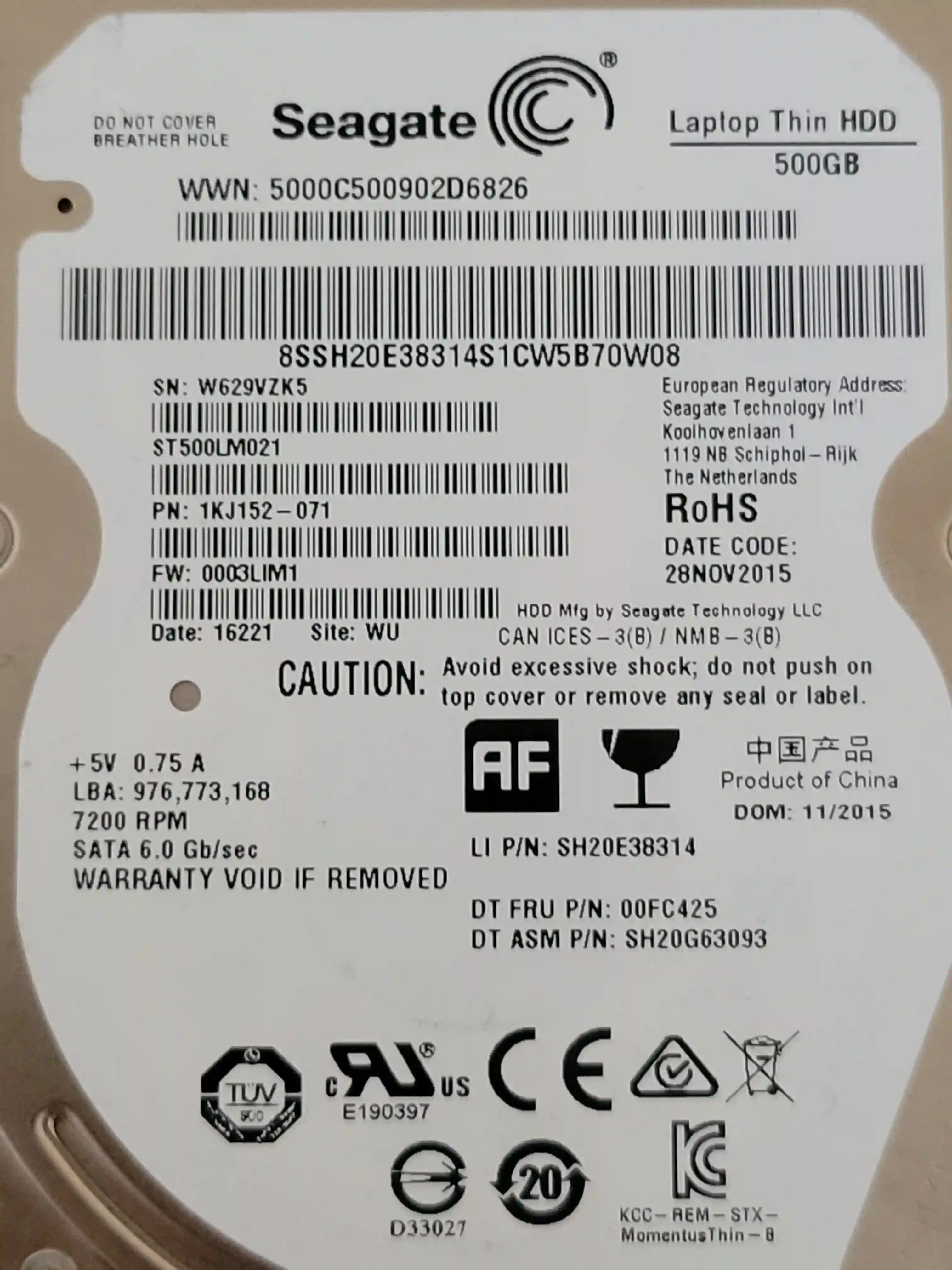-
Why does my Seagate drive’s light not stay on?
There could be several reasons why the light on your Seagate hard drive is not staying on:
a) Power-saving feature: Seagate drives often have power-saving settings that turn off the LED light after a certain period of inactivity to conserve power. This is a normal behavior and can usually be adjusted in the drive’s settings or utility software.
b) Connection issues: If the drive is not receiving a consistent power supply or is not properly connected to your computer or external device, the light may flicker or turn off. Make sure the power and data cables are securely connected and try connecting the drive to a different USB port or computer to rule out any connection problems.
c) Drive malfunction: In some cases, the drive’s LED light may not function properly due to a hardware issue or internal malfunction. If none of the above solutions work, it is recommended to contact Seagate customer support for further assistance or consider getting the drive checked or replaced if it’s still under warranty.
-
How to rename a Seagate external hard drive on Mac?
To rename a Seagate external hard drive on a Mac, follow these steps:
a) Connect your Seagate external hard drive to your Mac using the appropriate cable (usually USB or Thunderbolt).
b) Open a new Finder window by clicking on the Finder icon in the dock.
c) Locate the Seagate drive in the left-hand sidebar under “Devices” or “External Drives.”
d) Right-click (or Ctrl-click) on the Seagate drive and select “Get Info” from the context menu.
e) In the Info window that appears, you’ll see the current name of the drive at the top. Click on the name to select it and then type in the new desired name.
f) Press Enter or Return to save the new name. The drive will be renamed accordingly.
-
How to use a Seagate external hard drive?
Using a Seagate external hard drive is straightforward. Here are the general steps:
a) Connect the Seagate external hard drive to your computer using the appropriate cable (usually USB or Thunderbolt).
b) Wait for your computer to recognize the drive. It may take a few moments for the drive to appear in the file explorer or on the desktop.
c) Once the drive is recognized, you can access it like any other storage device on your computer. You can copy files to and from the drive by dragging and dropping or using the file explorer/finder.
d) It is recommended to properly eject the Seagate drive before disconnecting it to avoid data corruption. On Windows, you can right-click on the drive and select “Eject.” On Mac, you can drag the drive icon to the trash or right-click and select “Eject.”
-
Why is my Seagate hard drive not showing up?
If your Seagate hard drive is not showing up on your computer, several potential causes and solutions can be considered:
a) Connection issues: Ensure that the drive’s cables are securely connected to both the drive and the computer. Try using a different USB port or cable to rule out any connection problems.
b) Drive formatting: If the Seagate drive is brand new or has been formatted with a file system incompatible with your operating system, it may not appear. In such cases, you may need to format the drive to a compatible file system like NTFS (Windows) or exFAT (compatible with both Windows and Mac).
c) Driver issues: Outdated or incompatible drivers can prevent the drive from being recognized. Make sure your operating system and Seagate drive drivers are up to date. You can check the Seagate website for any available driver updates.
d) Disk management: On Windows, you can try accessing the Disk Management utility to see if the drive appears but needs to be assigned a drive letter or formatted. On Mac, you can use Disk Utility to check if the drive is detected and format it if necessary.
e) Faulty drive: If none of the above solutions work, it’s possible that the Seagate drive is faulty. In such cases, contacting Seagate customer support or considering a warranty claim may be necessary.
-
Why is my Seagate hard drive beeping?
If your Seagate hard drive is beeping, it may indicate a potential issue. The beeping sound could be a warning signal from the drive itself. Common reasons for a beeping Seagate hard drive include:
a) Power or connection issues: Ensure that the drive is receiving sufficient power and is properly connected to your computer or external device. Check the cables and try connecting the drive to a different USB port or computer to rule out any connection problems.
b) Drive failure: A beeping sound can be an indication of a failing or failed hard drive. It could be caused by mechanical or internal issues within the drive. In such cases, it is crucial to immediately backup any important data from the drive and contact Seagate customer support for further assistance.
c) Other hardware or software conflicts: Sometimes, beeping sounds can be caused by conflicts with other hardware or software on your computer. Try disconnecting other devices or uninstalling recently installed software to see if the beeping stops.
Regardless of the cause, if your Seagate hard drive is beeping, it’s recommended to address the issue promptly to avoid potential data loss.
Please note that this information is general only and if you have important data on your drive and need data recvoery, send it to a data recovery company